In
practice, inserting an image or any other material in your document is quite
easy especially if the material already exist in your local storage device. It
is just a matter of opening up the image file through the Microsoft word dialog
box or wizard. Sometimes, if the image you would like to insert is on web page
currently displayed on your screen, it could be copied and pasted. The real
challenge is where to put the image you inserted or where to move it.
In this
part of the lesson we will study the different characteristics of text wrapping
options that you can use with the image you integrated in your document.
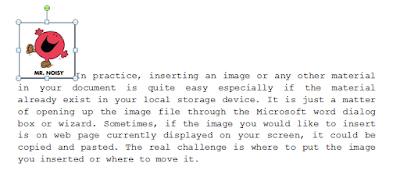 1.
In line with text. This is the default setting for images that are
inserted or integrated in your document. It treats your image like a text font
with the bottom side totally aligned with the text line.
1.
In line with text. This is the default setting for images that are
inserted or integrated in your document. It treats your image like a text font
with the bottom side totally aligned with the text line.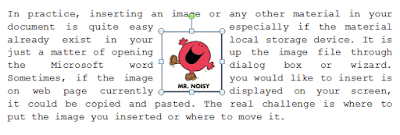 2. Square. This setting allows the image
you inserted to be placed anywhere within the paragraph with text going around
the image in a square pattern like a frame.
2. Square. This setting allows the image
you inserted to be placed anywhere within the paragraph with text going around
the image in a square pattern like a frame.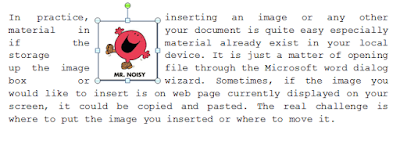 3.
Tight. This is most the same as the square setting, but here the text “Hugs”
or conforms to the general shape of the image. This allows you to get a more
creative effect on your document.
3.
Tight. This is most the same as the square setting, but here the text “Hugs”
or conforms to the general shape of the image. This allows you to get a more
creative effect on your document.
4.
Through. This setting allows the text on your document to follow even
tighter, taking the contours and shape of the image.
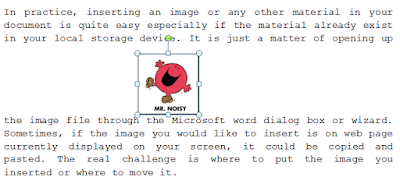 5.
Top and bottom. This setting pushes the texts away vertically to
the top and or the bottom of the image so that the image occupies a whole text
on its own as in example.
5.
Top and bottom. This setting pushes the texts away vertically to
the top and or the bottom of the image so that the image occupies a whole text
on its own as in example.
6.
Behind text. This allows image to be dragged and placed anywhere
on your image look like a background.
7.
In front of text. As it suggest, this setting allows your image to be
placed right on top of the text as if your image was dropped right on it.











